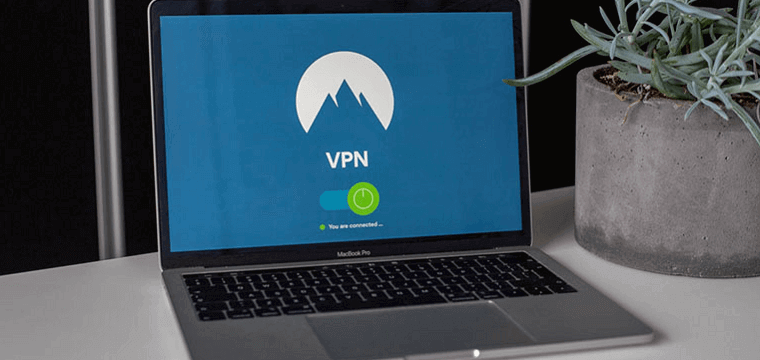Internet users have become smarter. They understand the importance of protection, security, and privacy on the internet. Especially, when it is about confidential official work, files, and operations. And that’s why a VPN or a Virtual Private Network is your best bet.
A VPN serves to be the first line of defense when it comes to online threats. From hackers and identity thieves to advertisers who want to study online behaviors, a VPN will protect you effectively. When working on your home desktop, Internet security has to be your number one concern.
Tag along to know why a VPN is essential to a home-work set up.
Table of Contents
VPN and its Functioning
VPN is a connection type that offers built-in security and protection measures. Personal VPNs are also popular. But typically, VPNs are used by companies and corporations for shielding sensitive and confidential data from third parties.
Companies have many confidential operations. For instance, files, documents, transactions, contracts, videoconferences, agreements, and so much more. All these things are on the internet. It is only advisable to secure all this data with a VPN. Whether your Zoom app features include secure video chats or not, a VPN will ensure making them secure.
With a personal VPN, you can work from home safely. You can also make bank transactions and shop online without the fear of being watched. There are many VPNs in the market. Choose the one that suits your needs and maximizes your experience.
Benefits of Using a VPN
A VPN offers many benefits. Let’s take a quick look at some:
Cloaking your IP address
All your web traffic will route through the encrypted tunnel of your VPN. The traffic will actually be using your home internet server but will appear to come from your VPN’s server.
This will ensure hiding your IP address and in turn your location. That’s because IP addresses are allotted geographically.
Encrypts Data Transfers
An efficient VPN encrypts or padlocks your data. Only permissible computers on both ends of the tunnel are will be able to unlock or decrypt your data.
Thwarts Throttling
We all have experienced a phenomenon called throttling. It is a process where your ISP slows down your internet speeds or limits the bandwidth during activities like gaming or HD streaming.
Your VPN essentially masks your IP address. Not only from the online threats but from your ISP as well. This will help in keeping your internet speeds consistent despite your online activities.
Bypasses Web Restrictions
Ever heard of someone using a VPN to watch Netflix shows which are not available in their country unless they use a VPN? Browsing anonymously on the internet means you will able to access sites, apps, and content without any geographical restrictions.
In countries with internet censorship restrictions, that’s exactly why VPNs are a popular choice.
Choosing the Right VPN
While choosing a VPN, you will have to take into account features like pricing, performance, terms of service, and location. It’s advisable to invest some time in comparing and contrasting what various VPNs have to offer. Here are a few suggestions:
- Don’t fall for free apps and free VPNs. They have to earn.
- Free VPNs might sell your data to the highest bidder.
- An average VPN is only $3 a month. Choose them.
- Make sure you skim through the reviews.
- Read the terms & conditions and permissions thoroughly.
- Go for services, which provide maximum security and encryption.
- Choose a VPN that has an in-built auto-shutoff or kill switch.
Consider these basic requirements while choosing a reliable VPN for yourself.
Some of the Best VPNs
As mentioned already, the choice of the VPN depends on your online needs and preferences. Here are some of the best subscription VPN services in the market in terms of security, performance, and efficiency.
- NordVPN.
- ExpressVPN.
- CyberGhost.
- Surfshark.
- ZenMate.
- Cisco AnyConnect Secure Mobility Client.
Setting Up Your VPN
Now that you have shortlisted the best VPNs according to your needs and have decided on one, it’s time to install it. You can install your chosen VPN ion your smartphone, desktop computer, laptop, and tablets. For a limited number of devices using the VPN, you will be paying a single monthly fee. And it will protect your data, documents, files, financial info, location, meeting tools, and much more. It is recommended you configure your device directly to the VPN service.
Let’s give you quick tips on installing a VPN on various operating systems like Windows, iOS, macOS, and Android.
On Windows
Create a profile and add the new VPN service to the Windows. You don’t need an app to do this. Follow these steps:
- Go to the Settings in the Windows main menu.
- Select Network & Internet.
- Select the VPN.
- Choose the option Add a VPN connection.
- Choose the VPN connection name you want and build your profile.
- Add the VPN type, server address, and sign-in info on your profile.
- Save and your new service will install.
- To connect, return to the main menu of the VPN.
To avoid the hassle of typing in ID and password every time, opt to save your sign-in info. this will allow you to stay connected to the VPN without a manual setup every time.
On macOS
Follow these steps to add a VPN to your macOS device manually:
- Go to the Apple logo on your screen.
- Select System Preferences.
- After you choose the Network, click the + symbol.
- In the dropdown menu, select the VPN.
- Fill the service name and type of the VPN.
- Click Create and add your server address, local ID, and remote ID.
- Now select Authentication Settings.
- Enter your username and password that you have created for the VPN.
- Connect to finish.
On iOS
Add the new VPN service to your iOS device. You don’t need an app to do this. Follow these steps:
- Open your Settings menu and click General.
- Select your chosen VPN.
- Add VPN Configuration and install the new service.
- To select the security protocol (provided by the VPN), click Type.
- Navigate again to the VPN Configuration page.
- Add your VPN’s server address, local ID, and remote ID.
- Create or enter a username and password for the VPN.
The installation is complete. You can now go back to the VPN screen and then toggle the switch to ON. Your VPN will be activated.
On Android
Manual configuration is fairly straightforward for Android devices. Here you go:
- Go to the Settings menu.
- Select Network & Internet.
- Select Advanced.
- Choose your VPN and Add to install your new service.
- Create a password and preferably a screen lock.
- Fill in all the details of your VPN.
- In the VPN profile, add a name, server address, and type.
- Click Save.
- Navigate to the main screen of the VPN and find your new VPN.
- Change the name and create a password.
- Click Connect.
- Save your sign-in credentials to avoid manually signing in every time.
Since you wouldn’t find a customer care service to help you with step-wise installation instructions, we have done that your convenience. Secure your online activities with a VPN.