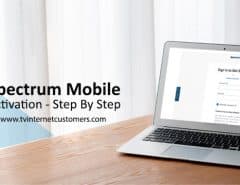Who doesn’t hate it when the Wi-Fi causes trouble and you lose all access to the Internet! Though Charter Spectrum is well known for its seamless internet services and blazing speed, still, at times, people have trouble connecting their Wi-Fi. There are so many reasons for a failed connection or Wi-Fi not showing. However, no need to call customer support right away. The good news is that it’s possible to fix 99% of the home Wi-Fi issues by simply unplugging the router (also known as a reboot).
This isn’t the only solution, there are multiple other quick fixes. Let’s dig into this Spectrum troubleshooting guide for an action plan to fix your 5 GHz Wi-Fi:
Table of Contents
1: Restart Your Devices
Whenever you encounter network trouble, the first trick in the book is to restart your devices. This process is also called a reboot. While you are starting your modem or wireless router, this would temporarily disconnect anyone who is using the network.
Follow these steps to restart your device. The steps are more or less the same for most routers and modems.
- Unplug the wireless router or modem from the power source
- If your modem uses a battery, remove the battery
- Wait for 30 seconds
- Plug back the device again to the power source
- Turn on the device and you should be able to reconnect to the Wi-Fi
2: Remove Obstacles Blocking the Wi-Fi Signals
You could experience Spectrum Packet Loss if there’s an object disrupting the Wi-Fi signals. To fix this, create the following conditions:
-
- Place the router in a central position in the house.
- Sit closer to the router to get better signal quality
- Make sure no obstacles are covering up the router
- Thick walls reduce signal quality
- Other devices like a microwave, cordless phone, or Bluetooth speaker can interfere with signals.
- Use a Wi-Fi extender to get better signals, if necessary
3: Disable the Windows Firewall
Windows firewall is meant to protect your network from malware and attacks. Chances are the firewall is stopping your PC from connecting to the Wi-Fi. To find that out, disable the Wi-Fi temporarily and see if it helps.
These the steps for disabling the firewall:
- Press the Windows key and R together
- Type firewall.CPL in the prompt that opens up
- Click OK
- This should open another dialogue box
- Click “turn windows firewall on or off”
- Then choose “turn off windows firewall (not recommended) in all 3 columns
- Hit Ok
Once you are done, try connecting your PC to the Wi-Fi again. If the issue remains, then your firewall wasn’t the problem. Repeat the same steps to enable the firewall again.
Read Suggestion: Cox Bill Pay: How to Pay Your Bill
4: Check for Router’s Update
Some routers need manual updates which could be a cause of persistent disconnection. Go to the manufacturer’s site to check for router updates. If updates are required download them and make changes accordingly. You will find a step-step guide there to help you with updating your router.
5: Fix the Network Driver
Corrupt network drivers often slow down the Internet speed. To fix this problem, follow these steps:
- Press Windows + R key to open a dialog box
- Type in “devmgmt.msc”
- A device manager will open up
- Click on “network adaptors
- If you see a driver with a yellow triangle and an exclamation mark, there is a problem
- Right-click on it
- Choose “update driver software”
- Follow the prompts by the wizard to fix the error
This should solve the problem. If the caution sign doesn’t go, then use” Driver booster” for fixing and updating your driver. It does the job for you automatically.
6: Turn Off the VPN
Some subscribers use VPN with their Internet Assist to access content or sites blocked in their country. Others simply use VPN to stay anonymous on the World Wide Web. Whatever reason you are using the VPN for, this could slow down your network speed.
This happens because the VPN routes network traffic through its server and encrypt and decrypts data. This requires more data and if your current internet plan is unable to meet the data requirements, obviously, the speed will suffer.
You can either turn off the VPN or upgrade your package to enjoy a seamless Internet connection.
Reading Suggestion: Cox Gigablast
When All Fails, Call Spectrum
Let’s say you have tried all the methods mentioned in this guide but you continue to experience trouble with your 5GHz Wi-Fi. In that case, you must ring Spectrum customer support and explain the problem. If there’s an outage problem, the provider will let you know. On the other hand, if there’s no outage issue, they will connect you with an agent to troubleshoot your connection and make sure your service is up and running.
Read Suggestion: Spectrum Router Blinking Blue Issue & Fixes